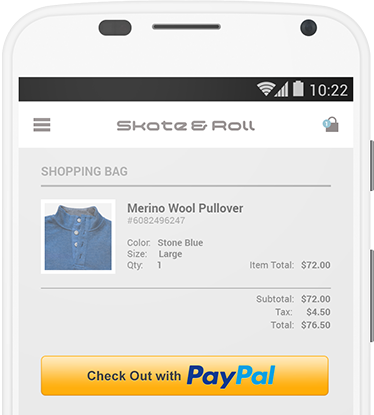Yeah, finally i found nice post how to set up Local Video streaming like youtube with clipbucket, u know ClipBucket is an open-source and free Multimedia Management Script used to build your own media sharing site like YouTube, Metacafe, Veoh and Hulu etc. Whether you are a small fan club or a big Multi Tier Network operator, Clipbucket will fulfill your video management needs.
before, i'll thanks to Senthilkumar from www.unixmen.com, as long i wrote this tutor using Centos Server to setup this website. My Hostname and ip address are video.sandyhackers.com and 192.168.1.200/24. you can this values as per your scenario
first, install mysql-server php, php modules and apache
root@arum:~# yum install mysql mysql-server httpd php php-mysql php-gd php-imap php-ldap php-odbc php-pear php-xml php-xmlrpc php-mbstring wget unzip -y
then start apache, mysql service now root@arum:~# /etc/init.d/mysqld startroot@arum:~# /etc/init.d/httpd startroot@arum:~# chkconfig mysqld onroot@arum:~#chkconfig httpd on
then create mysql root password
root@arum:~#/usr/bin/mysql_secure_installation
NOTE: RUNNING ALL PARTS OF THIS SCRIPT IS RECOMMENDED FOR ALL MySQL SERVERS IN PRODUCTION USE! PLEASE READ EACH STEP CAREFULLY! In order to log into MySQL to secure it, we'll need the current password for the root user. If you've just installed MySQL, and you haven't set the root password yet, the password will be blank, so you should just press enter here. Enter current password for root (enter for none): OK, successfully used password, moving on... Setting the root password ensures that nobody can log into the MySQL root user without the proper authorisation. Set root password? [Y/n] y New password: Re-enter new password: Password updated successfully! Reloading privilege tables.. ... Success! By default, a MySQL installation has an anonymous user, allowing anyone to log into MySQL without having to have a user account created for them. This is intended only for testing, and to make the installation go a bit smoother. You should remove them before moving into a production environment. Remove anonymous users? [Y/n] ... Success! Normally, root should only be allowed to connect from 'localhost'. This ensures that someone cannot guess at the root password from the network. Disallow root login remotely? [Y/n] ... Success! By default, MySQL comes with a database named 'test' that anyone can access. This is also intended only for testing, and should be removed before moving into a production environment. Remove test database and access to it? [Y/n] - Dropping test database... ... Success! - Removing privileges on test database... ... Success! Reloading the privilege tables will ensure that all changes made so far will take effect immediately. Reload privilege tables now? [Y/n] ... Success! Cleaning up... All done! If you've completed all of the above steps, your MySQL installation should now be secure. Thanks for using MySQL!test your password with
root@arum:~#mysql -u root -p Enter password: Welcome to the MySQL monitor. Commands end with ; or \g. Your MySQL connection id is 2 Server version: 5.1.69 Source distribution Copyright (c) 2000, 2013, Oracle and/or its affiliates. All rights reserved. Oracle is a registered trademark of Oracle Corporation and/or its affiliates. Other names may be trademarks of their respective owners. Type 'help;' or '\h' for help. Type '\c' to clear the current input statement. mysql> create database clipbucketdb; Query OK, 1 row affected (0.02 sec)set default port 80 to route firewall
root@arum:~# nano /etc/sysconfig/iptables# Firewall configuration written by system-config-firewall# Manual customization of this file is not recommended.*filter :INPUT ACCEPT [0:0]:FORWARD ACCEPT [0:0] :OUTPUT ACCEPT [0:0]-A INPUT -p udp -m state --state NEW --dport 80 -j ACCEPT -A INPUT -p tcp -m state --state NEW --dport 80 -j ACCEPT-A INPUT -p udp -m state --state NEW --dport 53 -j ACCEPT
so, restart ip tables changes
root@arum:~# /etc/init.d/iptables restart
Disable SELinux and reboot your system:
root@arum# vi /etc/sysconfig/selinux
# This file controls the state of SELinux on the system.
# SELINUX= can take one of these three values:
# enforcing - SELinux security policy is enforced.
# permissive - SELinux prints warnings instead of enforcing.
# disabled - No SELinux policy is loaded.
SELINUX=disabled
# SELINUXTYPE= can take one of these two values:
# targeted - Targeted processes are protected,
# mls - Multi Level Security protection.
SELINUXTYPE=targetedThe following prerequisties will not be found in Official repositories. So let us install additional repositories RPMForge, EPEL and RPMFusion:
[root@server src]# rpm -ivh http://dl.fedoraproject.org/pub/epel/6/i386/epel-release-6-8.noarch.rpm
[root@server ~]# rpm -ivh http://pkgs.repoforge.org/rpmforge-release/rpmforge-release-0.5.3-1.el6.rf.i686.rpm
[root@server src]# rpm -ivh http://download1.rpmfusion.org/nonfree/el/updates/6/i386/rpmfusion-nonfree-release-6-1.noarch.rpm
[root@server src]# rpm -ivh http://download1.rpmfusion.org/free/el/updates/6/i386/rpmfusion-free-release-6-1.noarch.rpm
Now install these additional prerequisites.
[root@server ~]# yum groupinstall "Development Tools"
[root@server ~]# yum install lame mencoder ffmpeg flvtool2 libogg libvorbis freetype-devel SDL-devel freeglut-devel zlib gpac -y
Open your php.ini file and set change the values as shown below. To find the php.ini file enter the command:
[root@server ~]# php -i|grep php.ini
Configuration File (php.ini) Path => /etc
Loaded Configuration File => /etc/php.ini
PHP Warning: Unknown: It is not safe to rely on the system's timezone settings. You are *required* to use the date.timezone setting or the date_default_timezone_set() function. In case you used any of those methods and you are still getting this warning, you most likely misspelled the timezone identifier. We selected 'Asia/Calcutta' for 'IST/5.0/no DST' instead in Unknown on line 0
Now open the php.ini file and edit as follows:
[root@server ~]# vi /etc/php.ini
[...]
upload_max_filesize = 500M
max_execution_time = 36000
max_input_time = 600
memory_limit = 5000M
magic_quotes_gpc = On
magic_quotes_runtime = Off
register_globals = Off
output_buffering = Off
display_errors = On
short_open_tag = On
date.timezone = Asia/Calcutta
Save and exit the file. To find your time zone navigate to http://www.php.net/manual/en/timezones.php.
Install PHPShield Loaders
PHPShield is an application that is used to protect the code in a 2 core files within PHPmotion. In order for PHPmotion to run, your server will need to have the PHPShield loaders correctly installed.
Download PHPShield Loaders
Find the PHP extensions directory first:
[root@server ~]# php -i|grep extension_dir
extension_dir => /usr/lib/php/modules => /usr/lib/php/modules
Now go to extension directory and download the phpshield loader. You can download the phpshield loaders here:
[root@server ~]# cd /usr/lib/php/modules/
[root@server modules]# wget http://www.phpshield.com/loaders/ixed4.lin.x86-32.zip
If you are using 64bit system, use this command instead:
[root@server modules]# wget http://www.phpshield.com/loaders/ixed4.lin.x86-64.zip
Extract and export the phpshield loader value to your php.ini file. If you are using php version 5.3, then you should export ixed5.3 extension to your php.ini file:
[root@server modules]# unzip ixed4.lin.x86-32.zip
[root@server modules]# echo "extension=ixed.5.3.lin" >> /etc/php.ini
Finally, reboot the system once to save and activate all settings.
Install ClipBucket
Download the latest version of ClipBucket here.
Extract the downloaded file:
[root@server ~]# unzip clipbucket-2.6-r738-security-fixed-p3.zip
This will extract the ClipBucket zip file to your current directory. Copy the contents of /upload folder to Apache root document folder.
[root@server ~]# cp -rf upload/* /var/www/html/
[root@server ~]# cp .htaccess /var/www/html/
Now set the full permissions to the following directories:
[root@server ~]# chmod -R 777 /var/www/html/includes/
[root@server ~]# chmod -R 777 /var/www/html/files/
[root@server ~]# chmod -R 777 /var/www/html/files/conversion_queue/
[root@server ~]# chmod -R 777 /var/www/html/files/logs/
[root@server ~]# chmod -R 777 /var/www/html/files/original/
[root@server ~]# chmod -R 777 /var/www/html/files/temp/
[root@server ~]# chmod -R 777 /var/www/html/files/thumbs/
[root@server ~]# chmod -R 777 /var/www/html/files/photos/
[root@server ~]# chmod -R 777 /var/www/html/files/videos/
[root@server ~]# chmod -R 777 /var/www/html/files/mass_uploads/
[root@server ~]# chmod -R 777 /var/www/html/files/temp/install.me
[root@server ~]# chmod -R 777 /var/www/html/images/
[root@server ~]# chmod -R 777 /var/www/html/images/avatars/
[root@server ~]# chmod -R 777 /var/www/html/images/backgrounds/
[root@server ~]# chmod -R 777 /var/www/html/images/collection_thumbs/
[root@server ~]# chmod -R 777 /var/www/html/images/groups_thumbs/
[root@server ~]# chmod -R 777 /var/www/html/includes/langs/en.lang
[root@server ~]# chmod -R 777 /var/www/html/cache/
[root@server ~]# chmod -R 777 /var/www/html/cache/comments/
[root@server ~]# chmod -R 777 /var/www/html/cache/userfeeds/
[root@server ~]# chmod -R 777 /var/www/html/cb_install/
Begin Installation
Navigate to http://ip-address or domain-name/cb_install/ from your browser and follow the on screen instructions.
Click Continue.
It will check the files/folders permissions now, if everything seems ok, click Continue.
Enter the database name, database user and password. Click Continue.
Enter the Administrative account details and click Continue.
Enter the site name, site slogan and site URL etc and click Continue.
The registration page will appear. It is optional. You can skip and finish the installation.
Now the ClipBucket has been installed.
Post Installation
Delete the /db_install folder. And also don’t forget to change the permission of directory /includes to 755.
[root@server ~]# rm -fr /var/www/html/cb_install/
[root@server ~]# chmod -Rv 755 /var/www/html/includes/
Add the following line in your crontab as shown below:
[root@server ~]# vi /var/spool/cron/root
* * * * * php -q /var/www/html/actions/video_convert.php
* * * * * php -q /var/www/html/actions/verify_converted_videos.php
0 0,12,13 * * * php -q /var/www/html/actions/update_cb_stats.php
Restart the cron daemon:
[root@server ~]# service crond restart
Now login to admin by clicking on Continue to Admin Area. Enter the username and password. Or navigate to http://ip-address or domain-name/admin_area from your browser.
This is how my Administration Page looks:
In this page you can create users, groups, collections and can upload media files so on. Before going further, we must do the following tasks. Go to Stats and Configurations on left pane. Click on Website Settings. Make sure you have given all the required values such as website name, slogan and timezone.
After you entered everything, click Update Settings. Navigate to Uploading and Conversion Settings tab. Check the paths of all modules are correct.
Important: Double check the FFMPEG, PHP, MP4Box and Flvtool2 paths.
If you have any doubts on the settings, please refer the screenshots.
If all the values are valid click Update settings.
Navigate to Tool Box on the left pane and click Server Modules Info. If you have given the correct path in your previous steps, every modules should work as shown in the below screen shot.
That’s it. Now the initial configuration is done.
Test ClipBucket
Let us add a sample video to our media site. Go to the ClipBucket Administration area (http://ip-address/admin_area/).
Navigate to Videos -> Manage Categories. Enter the category name and description. Click Add Category.
Go to your Homepage (http://ip-address or Domain-name).
Click on Upload Video on the top right corner of your home page.
Select the videos to upload.
Enter name of the video, description etc. Click Save Data.
The uploaded data will immediately converted and uploaded to your site. Wait for few minutes. It will take a while depending upon your size of the video. You can view the status of the video on the Video Manager in your Administration Page.
Once the video conversion is finished, your video will appear on your home page. Click on the video to play. This is how my media site looks in live.
That’s it. Enjoy! For more information about ClipBucket installation and usage visit the Official wiki page.